Upload
others
View
6
Download
0
Embed Size (px)
Citation preview

Moodle VLE

1
Quick Start Guide for Students
Contents
Page 1 How to Login to the Moodle VLE Page 2 Moodle Courses Page 3 Weekly Format Page 4 Assignments Page 5 Assignment Submissions Page 7 Assignment Feedback Page 7 Learning Blog Page 8 Announcements Page 8 Additional Support

2
How to Login to the Moodle VLE
Desktop Browser
Go to www.hindehouse.net
Click on the ‘student’ link in the header to open the Moodle VLE
Use the login details below
Site address: vle.hindehouse.net
Username: (Same as network username)
Password: (Same as network password)
Moodle Mobile App
The Moodle App is available in Google Play and the Apple App Store. You can install the app directly from
your Mobile device, search for "Moodle Mobile" the author/owner must be "Moodle Pty Ltd". The login
credentials for the app are the same as for the desktop site. (See above)
Android: https://play.google.com/store/apps/details?id=com.moodle.moodlemobile
iOS: https://itunes.apple.com/es/app/moodle-mobile/id633359593
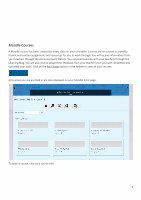
3
Moodle Courses
A Moodle course has been created for every class on your timetable. Courses are structured in a weekly
format and contain assignments and resources for you to work through. You will receive information from
your teachers through the Announcement feature. You can communicate with your teachers through the
Learning Blog. You will also receive assignment feedback from your teacher once you have completed and
uploaded your work. Click on the My Classes button in the header to view all your courses.
All courses you are enrolled in are also displayed on your Moodle front page.
To open a course, click on a course title.
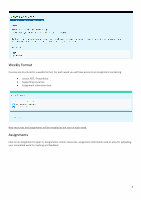
4
Weekly Format
Courses are structured in a weekly format. For each week you will have access to an Assignment containing:
Lesson PDF / PowerPoint
Supporting resources
Assignment submission box
New resources and assignments will be revealed at the start of each week.
Assignments
Click on an Assignment to open it. Assignments contain resources, assignment information and an area for uploading your completed work for marking and feedback.
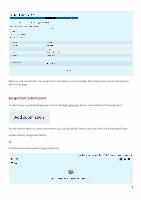
5
When you log into Moodle, new assignments are listed on your front page. New assignments are also displayed on each course page.
Assignment Submissions
To submit your completed Assignment, click on the Add submission button at the bottom of the assignment.
You will then be taken to a new screen where you can upload files. Please name your files in the following format:
(Student Name) (Assignment Name)
eg
M Easdown Non-Renewable Energy Assignment
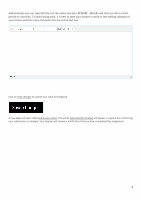
6
Alterenatively you can type directly into the online text box. BEWARE.. Moodle will time out after a short period on inactivity. To avoid losing work, it is best to type your answer in word or text editing software of your choice and then copy and paste into the online text box.
Click on Save changes to submit your work for feedback.
A new page will open called Submission status. The words Submitted for Grading will appear in a green box confirming your submission is complete. Your teacher will receive a notification that you have completed this assignment.
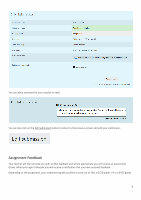
7
You can add a comment for your teacher to read.
You can also click on the Edit Submission button to return to the previous screen and edit your submission.
Assignment Feedback
Your teacher will then provide you with written feedback and where appropriate you will receive an assessment
Grade. When you login to Moodle you will receive a notification that you have received feedback.
Depending on the assignment, your assessment grade could be a score out of 100, a GCSE grade 1-9 or a BTEC grade.
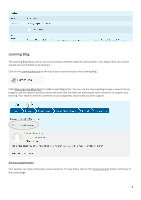
8
Learning Blog
The Learning Blog allows one to one communication between teachers and students. Your blog entries can only be viewed and commented on by teachers.
Click on the Learning Blog Icon at the top of your course to access the Learning Blog.
Click New Learning Blog Post to make a new blog entry. You can use the Learning Blog to keep a record of your progress, ask the teacher questions about the work that has been set and request more resources to support your learning. Your teacher will then comment on your blog entry and provide you with support.
Announcements
Your teacher can make whole class announcements. To view these, click on the Announcements button at the top of
the course page.
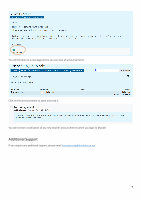
9
You will be taken to a new page where you can view all announcements.
Click on the announcement to open and read it.
You will receive a notification of any new teacher announcements when you login to Moodle.
Additional Support
If you require any additional support, please email [email protected]